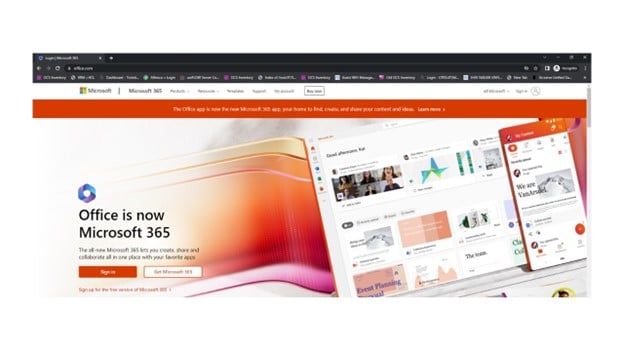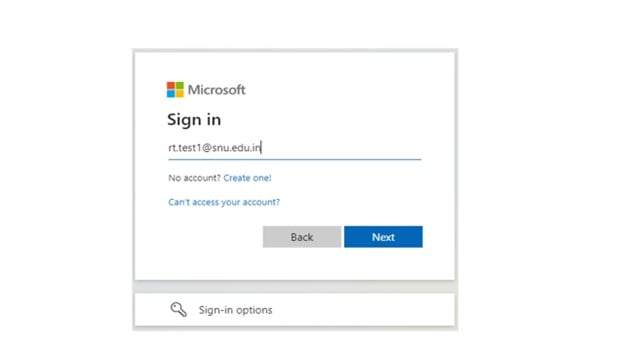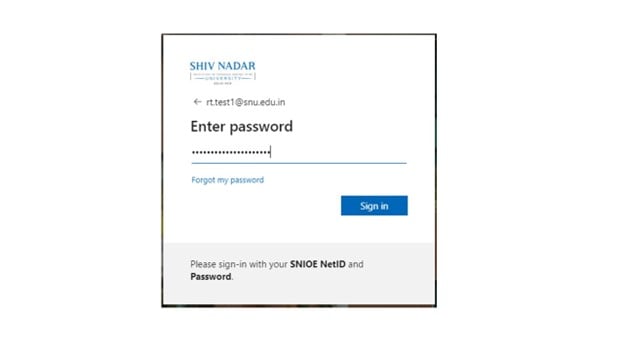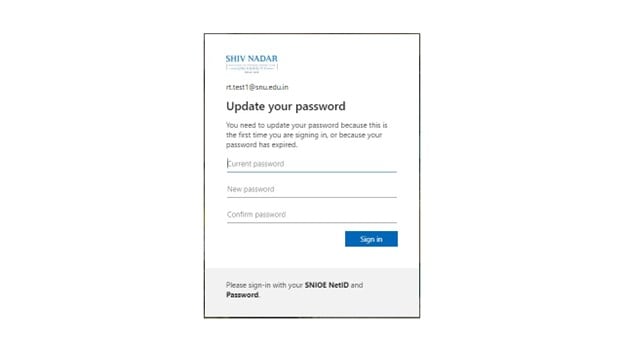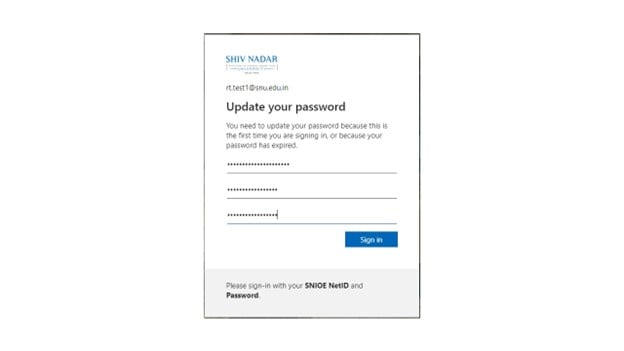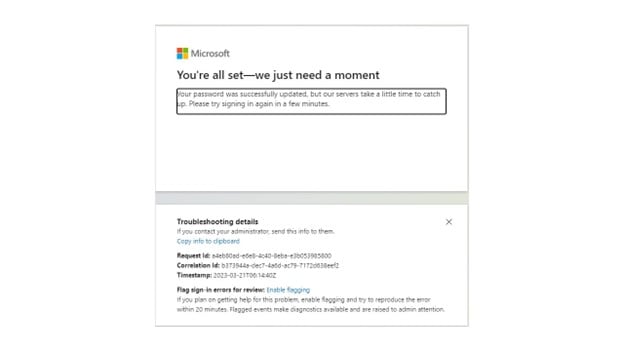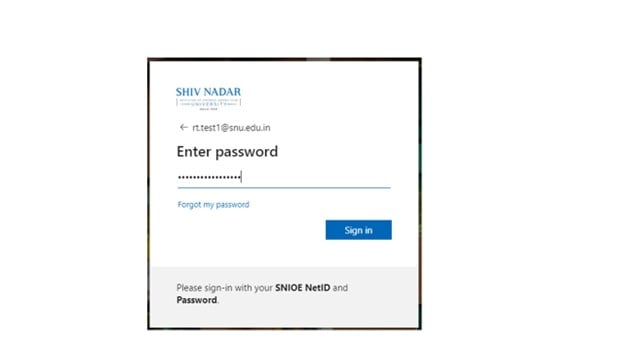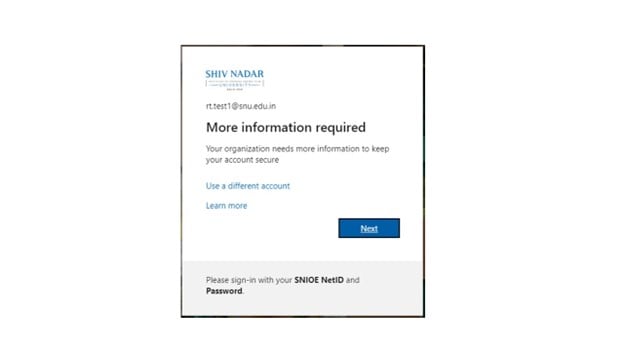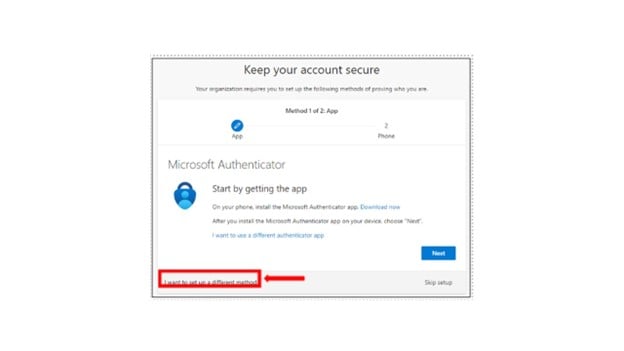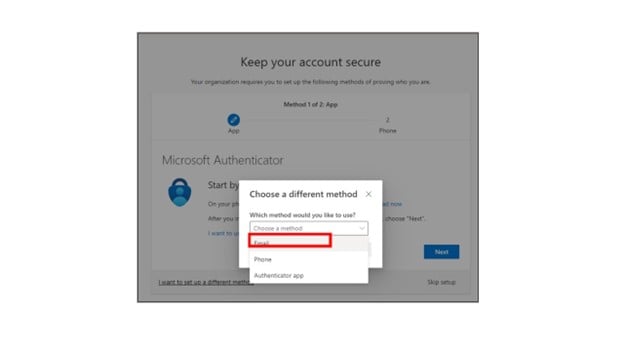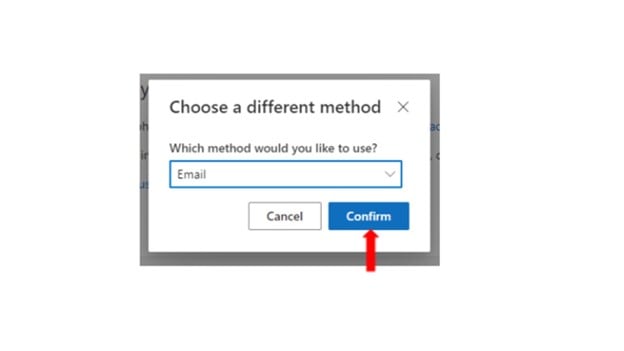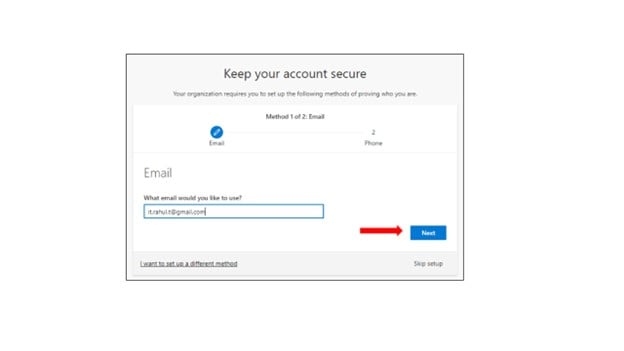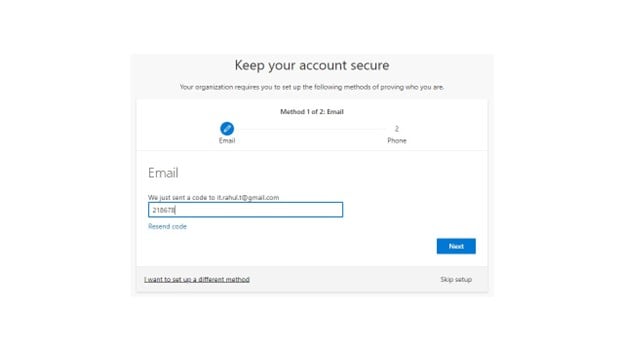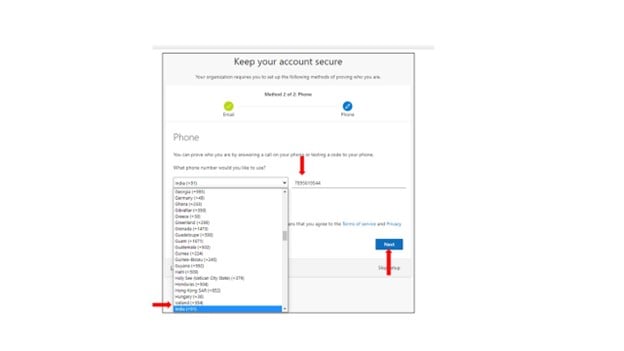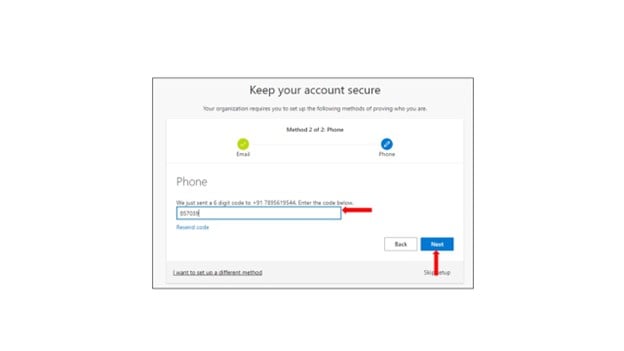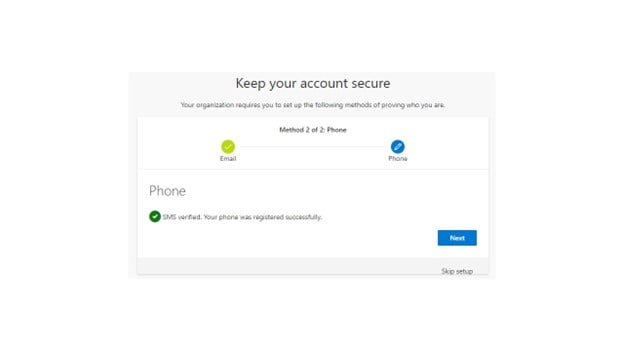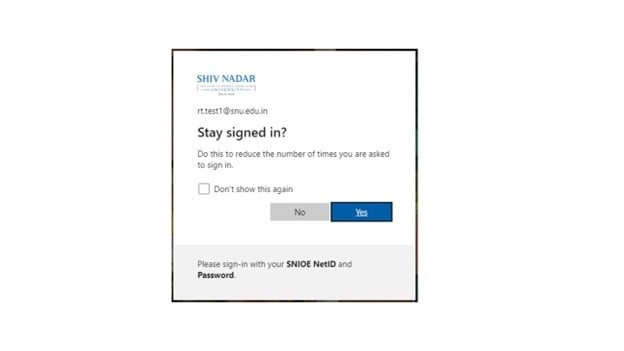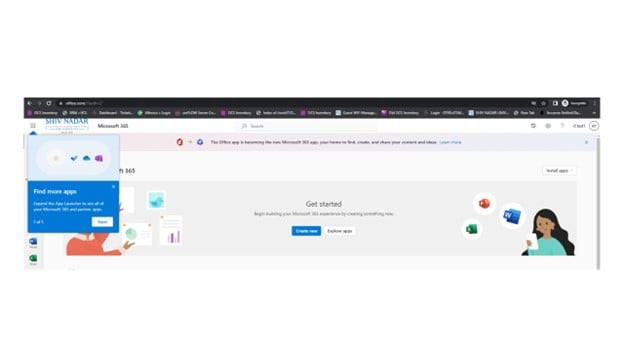1.Go to Office Portal, click “Sign in.
2.Enter your NetID followed by “@snu.edu.in” .
3.Enter the password of your NetID and click on “Sign in” (for new enrolment/first time users, use the temporary NetID password received in Welcome email from ([email protected] [email protected]] ) .
4. You will be prompted to create a new password for your NetID, as shown be.
- Enter your existing Net ID password in Current Password
- Enter/create new password *
- Re-enter the new password
- Click on Submit
- While setting up the new password, please ensure:
- Not to use the existing password
- Minimum password length should be of 12 characters
- Password should not contain your name in the string
- Password must contain at least one English upper case, one English lower case, one numerical value & one special character
5.In the next screen, the new password update message will appear, as shown below:
6. Go to the Office Portal & Click on “Sign in”, Login with the NetID & password, as shown below: Revisit to the .
7.You will be prompted to submit additional information for keeping the account secure, click on “Next” .
8.On the next screen, click on “I want to setup a different method” as shown:
9.Select “Email” as shown below:
10.Choose the method and click on “Confirm” .
11.Enter your alternate personal email id and click on “Next”, as shown below: .
12.You will be prompted to enter the verification code received on your alternate email id:.
13.In the next screen, you will be prompted to enter and verify your mobile number. Select the country code & enter your mobile
number which will be used to receive the verification code. Click on “Next”: .
14.Enter the verification code received on your mobile number and click on “Next”.
15.You will receive confirmation of SMS verification and registration of the Phone number. Click on “Next”:
16.The next screen will provide you confirmation regarding the setup of your personal email id and mobile number. Confirm by clicking on “Done”:
17.You will be prompted to stay Signed in. Click on “Yes” as shown below:
18.You will take you to login into Office portal, as the password for your NetID is set, as shown:
Important
- This Net ID & new password will also work for the University ERP login.
- You will also use the new password when connecting to Staff Wi-Fi from all your devices when inside the University Campus.
- Use the same credentials to access Lab desktops.
For further details or issues, please write to [email protected]