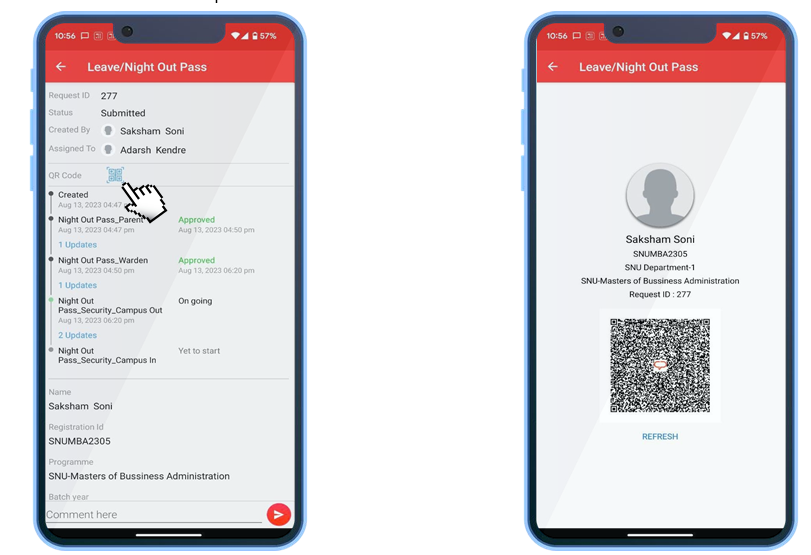Difference between revisions of "How to create Request (For Night and Day Out Pass)"
[+/-]
Widgets
Widgets<bs-widget-edit>
From SNUWIKI
Vinay Muskan (Talk | contribs) |
|||
| Line 1: | Line 1: | ||
===Below are the steps to create a request for day and night out pass services:=== | ===Below are the steps to create a request for day and night out pass services:=== | ||
| − | Step 1 : Click | + | Step 1 : Click on '''<span style="color: #3366ff;">Help Center</span>''' from Homepage and click on <span style="color: #3366ff;">'''Add New Request button '''.</span> |
<span style="color: #3366ff;">[[File:coll_poll_services_screenshot_1.png|left|border|link=|1051x700px]]</span> | <span style="color: #3366ff;">[[File:coll_poll_services_screenshot_1.png|left|border|link=|1051x700px]]</span> | ||
| Line 58: | Line 58: | ||
| − | Step 2 : Click on the <span style="color: #3366ff;">Student Out Pass</span> and <span style="color: #3366ff;">Select a services</span>. | + | Step 2 : Click on the '''<span style="color: #3366ff;">Student Out Pass</span>''' and '''<span style="color: #3366ff;">Select a services</span>'''. |
[[File:coll_services_screenshot_2.png|left|border|link=|1021x700px]] | [[File:coll_services_screenshot_2.png|left|border|link=|1021x700px]] | ||
Latest revision as of 09:23, 5 October 2023
Below are the steps to create a request for day and night out pass services:
Step 1 : Click on Help Center from Homepage and click on Add New Request button .
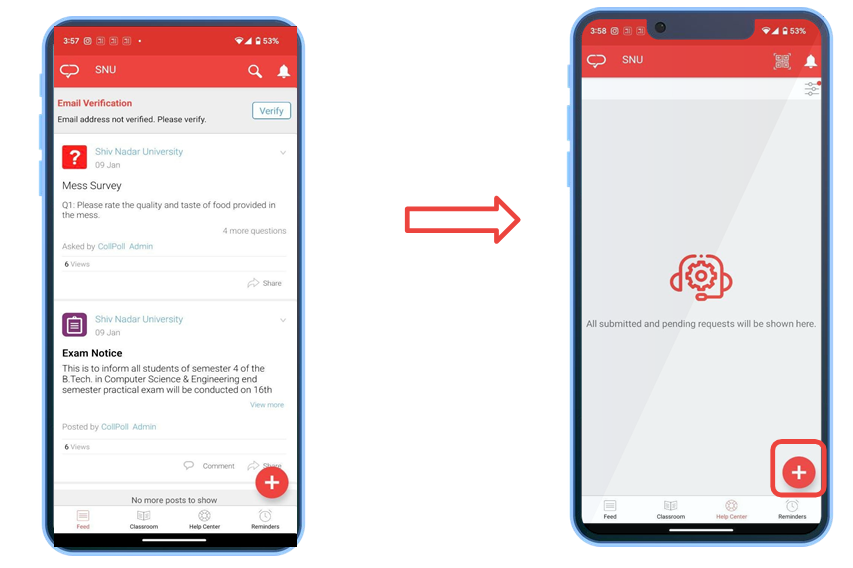
Step 2 : Click on the Student Out Pass and Select a services.
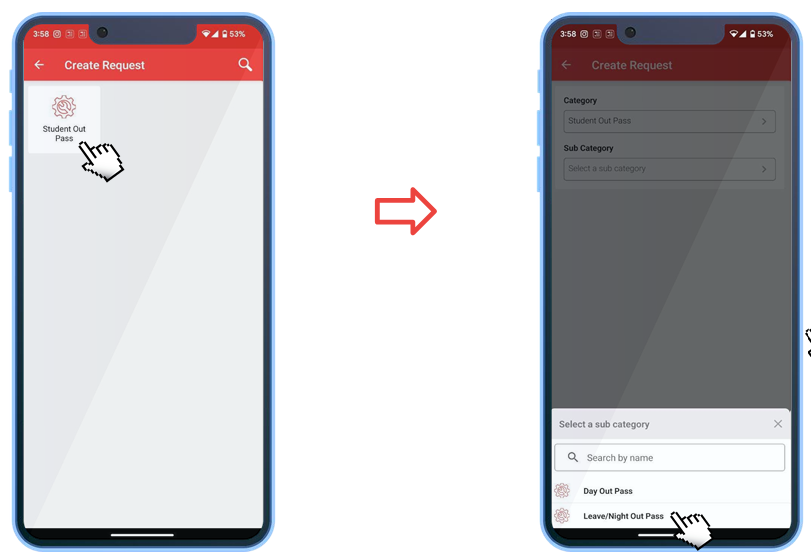
Step 3 :Please fill the required details and click on the create button.
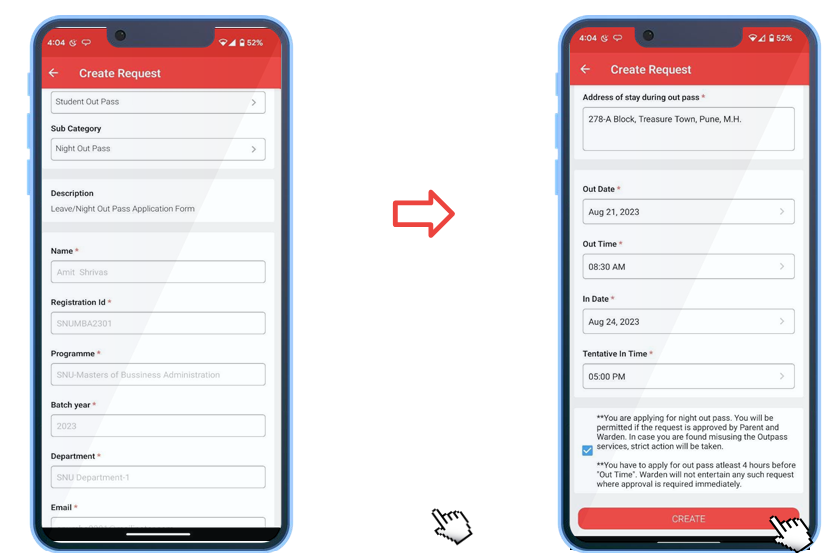
Step 4 : You can view the Ongoing request and also check the current status. if parent's not has not recieved message please click on resend sms button.
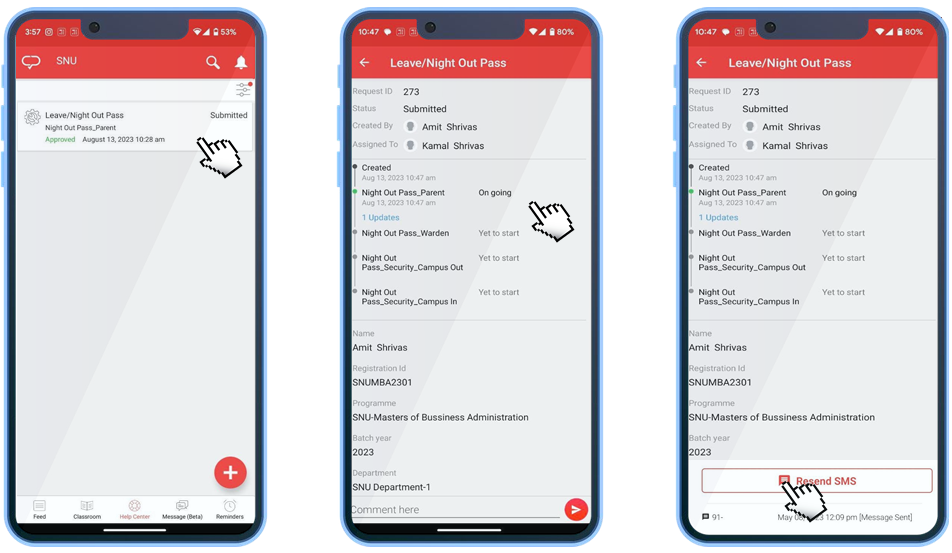
Step 5 :After Wardens approval to check out from campus - click on QR Code Option and Show this QR Code to security for Check-Out & Check In campus.