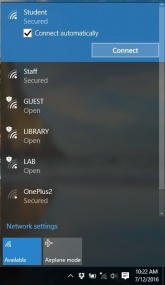Configuration of Wifi for Students
Widgets
Widgets<bs-widget-edit>
Contents
How to connect to Wi-Fi - Android Phone
Step 1 – Make sure Wi-Fi is switched on. Select “Student” SSID.
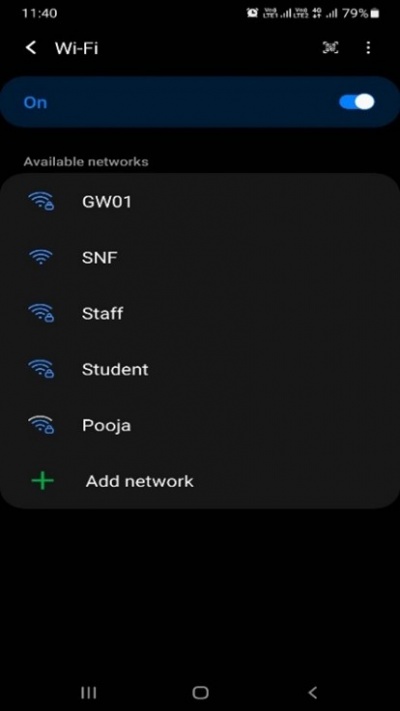
Step 2 – Enter the following information and Click on Connect.
EAP method: PEAP
Phase 2 authentication: MSCHAPV2
CA certificate: Use system certificates
Online certificate status: Don’t validate.
Domain: snu.in
Identity: Your Net ID username (e.g.: ab123)
Password: Your Net ID password
MAC address type: Phone Mac
Note: Turn off the Private DNS.
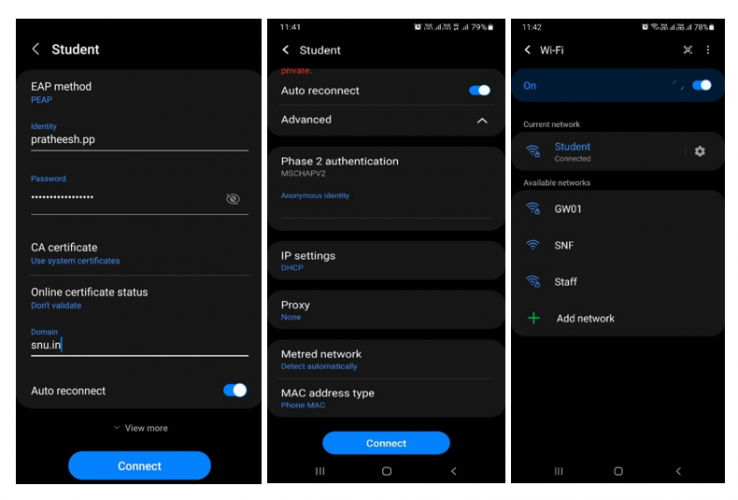
Your mobile device is now connected to Student Network.
Below link for detailed setup instructions
http://wiki.snu.edu.in/index.php/Wifi
How to connect to Wi-Fi – Apple/iOS Device
Step 1 - Go to Settings and select Wi-Fi. Turn it on as shown in screenshot below:
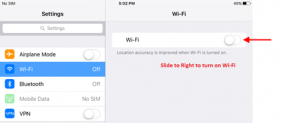
Step 2 - Select Student from the list of Networks available
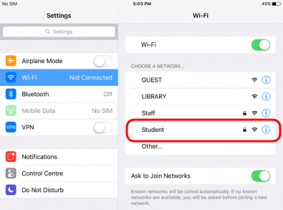
Step 3 – Select the Student Network. You will be prompted to enter the Username and Password.
Please enter your NetID and Password and click on join.
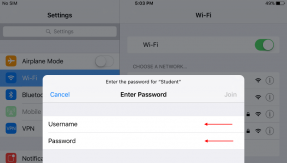
Step 4 - Click on Join. Pop-up window will appear. Click on Trust to Accept the Certificate.
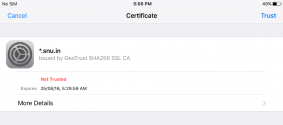
Step 5 - Once you Click Trust, you will be connected with Wi-Fi.
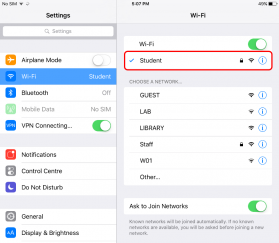
Step 6 – Open the browser (Safari) and enter your NetID and Password to get Internet access.
How to connect to Wi-Fi – Apple Macbook
Step 1 - Click the AirPort icon in the upper-right corner of the desktop. The AirPort icon looks like a series of circular waves. This will display a pull-down menu
Step – 2 Click "Turn AirPort on." If this option is not displayed, your MacBook's AirPort adapter is already enabled. While the AirPort adapter is on, the MacBook automatically scans periodically for broadcasts from nearby Wi-Fi access points. The pull-down menu displays the names of all access points discovered.
Step 3 - Click the name of the Student Wi-Fi access point
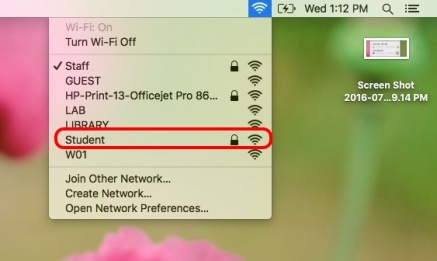
Step 4 – A pop-up box will appear. Enter your NetID credentials and click on join.
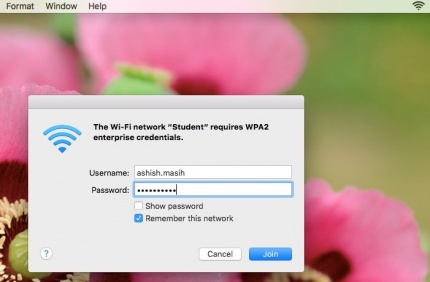
Step 5 – Open the browser (Safari) and enter your NetID and password to get Internet access.
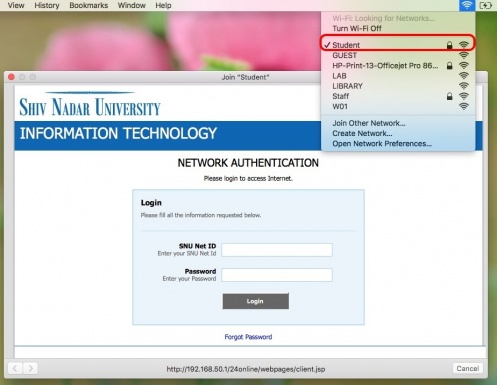
Steps to connect Wi-Fi in Windows 7/8/8.1/10
Step 1 - Bring your mouse pointer to extreme right of the screen and click on Wi-Fi connection icon
Step 2 – Right click on that icon select the second option “Open Network and Sharing Center”
Step 3 – A new window will open. Click on “Set up a new connection or network”
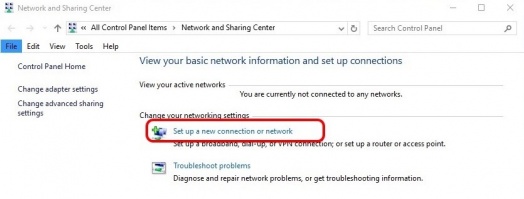
Step 4 – Select third option “Manually connect to a wireless network”
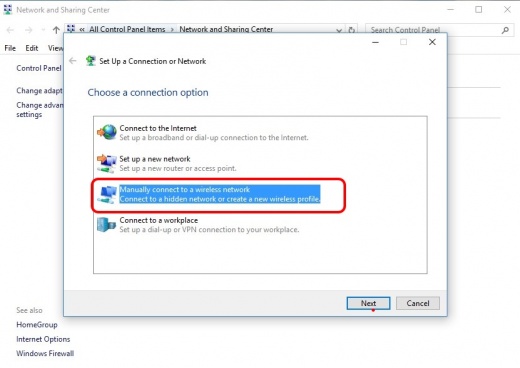
Step 5 – Enter the Network Name “Student”
Step 6 – Select the security type “WPA-2Enterprise” and click on Next
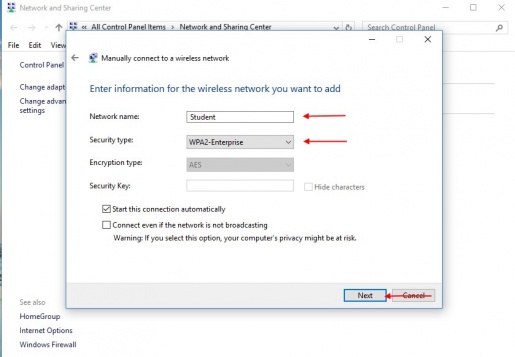
Step 7 – Click on “Change connection settings”
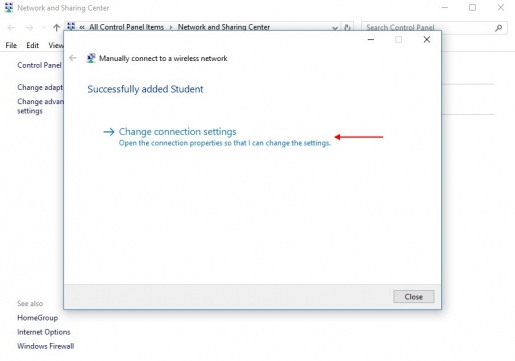
Step 8 – Select Second Tab “Security” of wireless network properties
Step 9 – Click on network authentication Method Settings
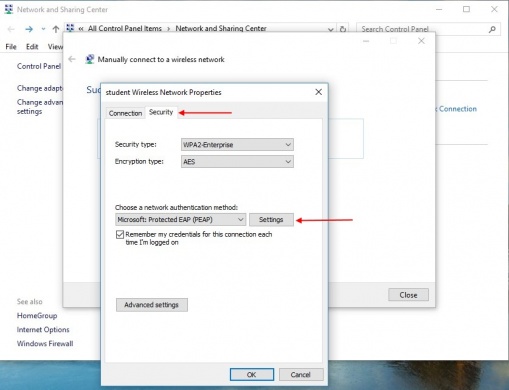
Step 10 – Uncheck “Verify the server’s identity by validating the certificate” and click on "configure of Select Authentication Method"
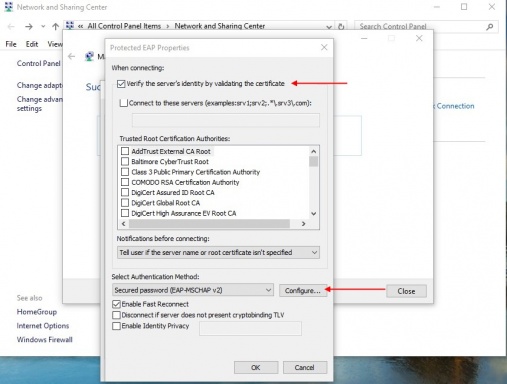
Step 11 – Uncheck “Automatically use my windows logon name and password” and click OK
Step 12 – Click on Advance Setting of wireless network properties
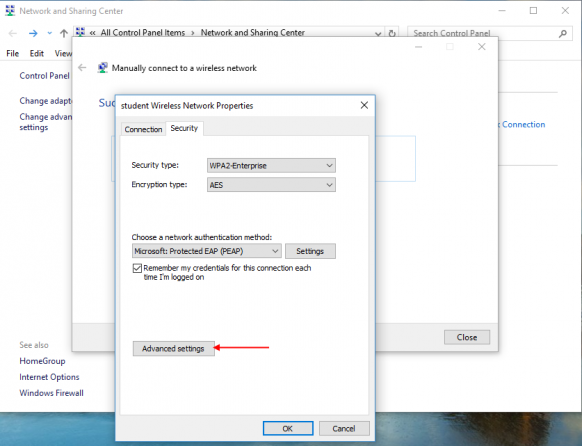
Step 13 – Check the box – “Specify authentication mode” and select User Authentication. Click on Save Credentials
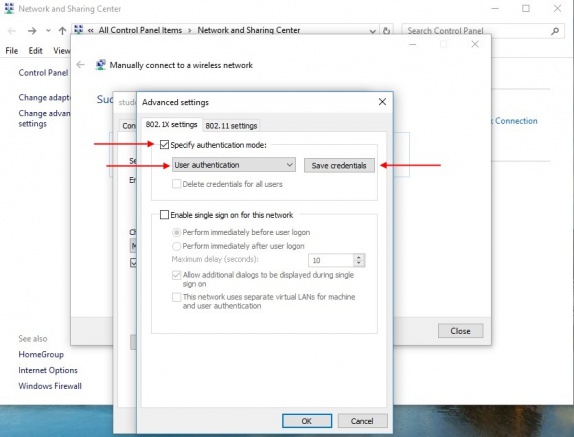
Step 14 – In the Save Credentials window, enter your NETID and password
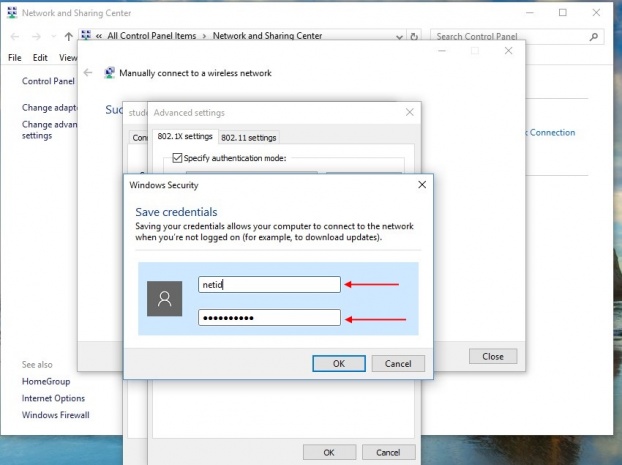
Step 15 – Right click on Wi-Fi icon and connect to Student connection
Step 16 – The browser window will automatically open. Enter your NetID and password to get Internet access
(In case the browser window does not pop-up, you can open if manually)
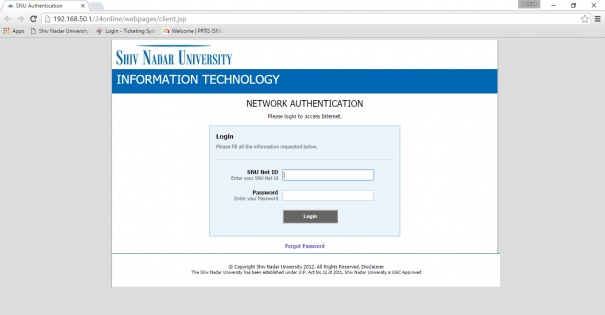
How to connect Wi-Fi in Ubuntu
Step 1 - Click on Wi-Fi Icon on the top slide bar and select Student connection.
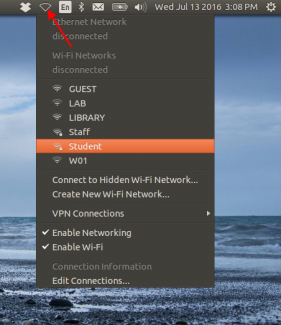
Following screen will appear
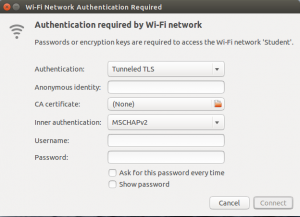
Step 2 - Set Authentication to Protected EAP (PEAP).
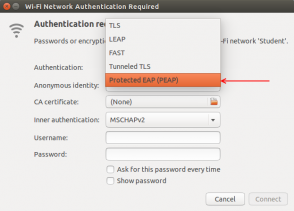
Step 3 - Enter Your NETID and password and Click on Connect
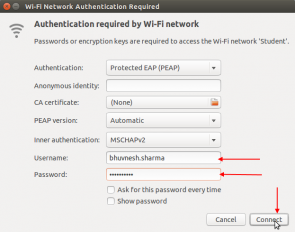
Step 4 - The following pop-up screen will appear. Select “Don’t warn me again” check box and Click Ignore.
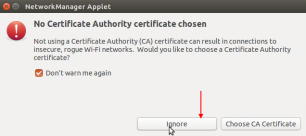
Now Click on Wi-Fi Icon to check whether you have successfully connected to the Student connection.
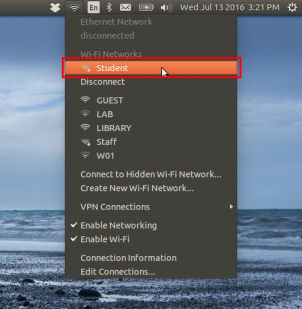
Step 5 – Open the browser window and enter your NetID and password to get Internet access
.