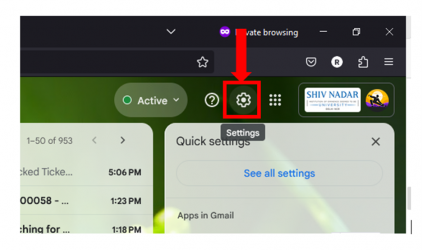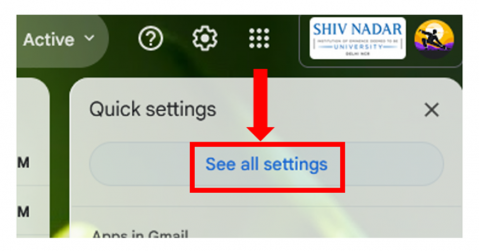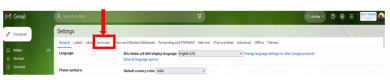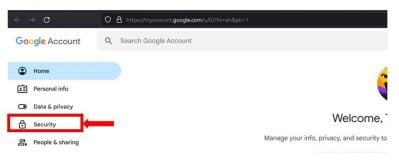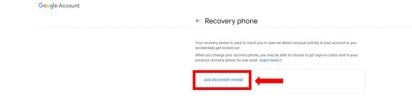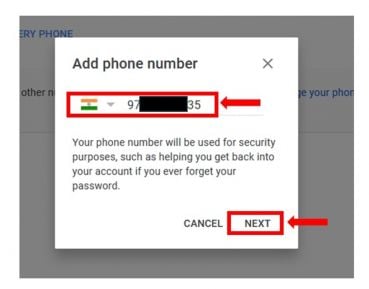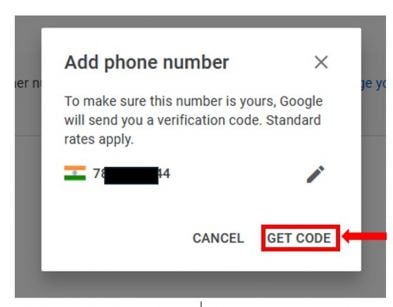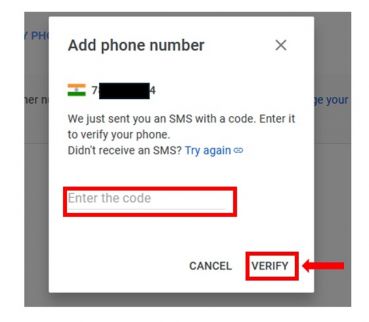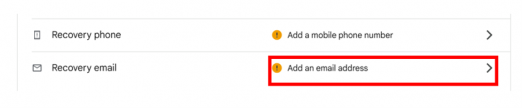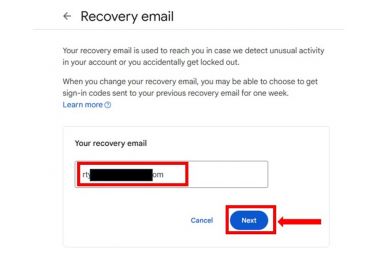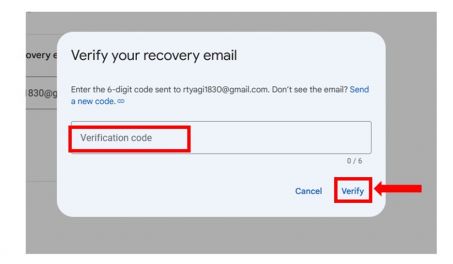Vinay Muskan (talk | contribs) |
Vinay Muskan (talk | contribs) |
||
| Line 21: | Line 21: | ||
5. Click on '''“Google Account Settings”.''' | 5. Click on '''“Google Account Settings”.''' | ||
[[File:5..1716964334669.jpg|left|frameless|539x539px]] | [[File:5..1716964334669.jpg|left|frameless|539x539px]] | ||
| + | |||
| + | |||
| + | |||
Latest revision as of 06:48, 29 May 2024
1. Log in to your University email account in a web browser (Google Chrome, Mozilla Firefox, Microsoft Edge, Safari etc.)
2. Click on “Settings Icon” (Top Right Corner near to University logo), as shown below.
3. Click on “See all settings”.
4. Click on “Accounts” tab.
5. Click on “Google Account Settings”.
6. In the left-hand side pane, click on “Security”.
7.Click on “Add a mobile phone number”
8. Click on “ADD RECOVERY PHONE”.
9. Select “Country Code” & Enter your Phone number” & Click “Next”.
10. Click on “Get Code”.
11. Enter the Code received on your mobile number & click on “VERIFY.
12. Click on, “Add an email address” (personal email id).
13. Enter the recovery personal email id and click on “Next”.
14. Enter the code received on personal email id and click on “Verify”.
Note: In case you want to reset your password, it is mandatory to complete the above-mentioned steps. To reset your password, please follow the instructions in Part 2 of this document.
(In case, any issue is faced, please write to [email protected] )