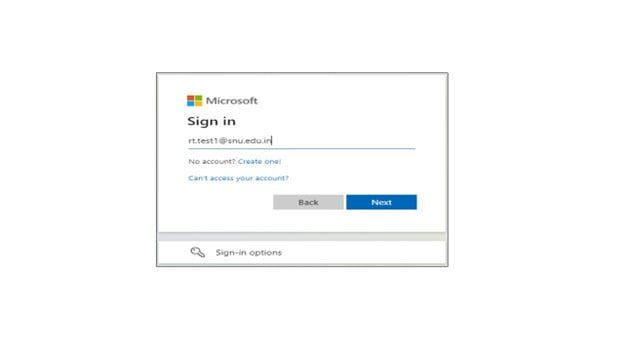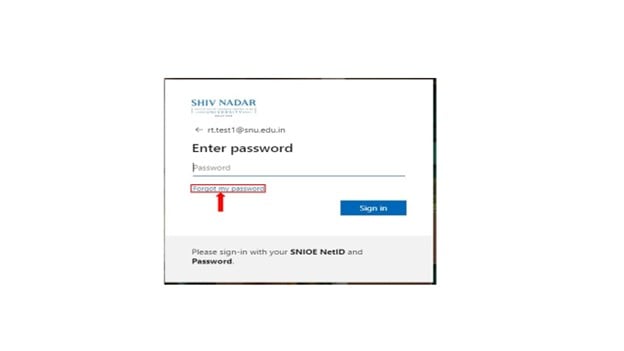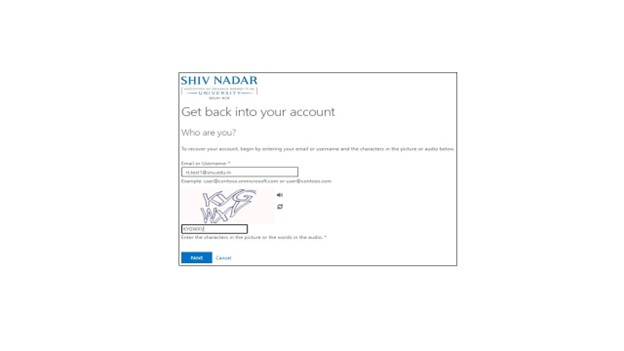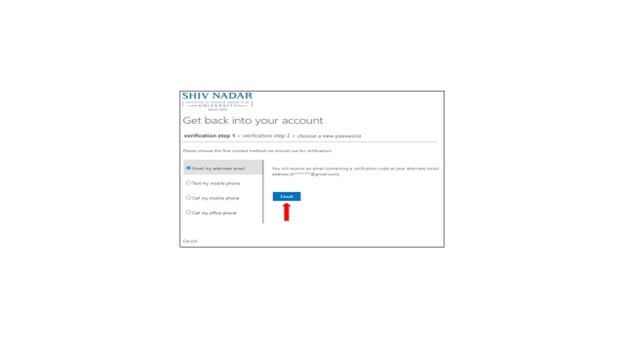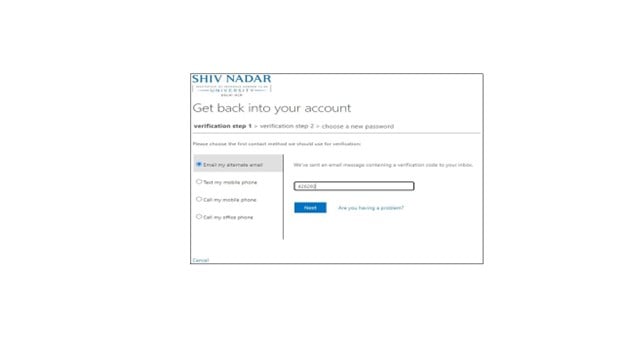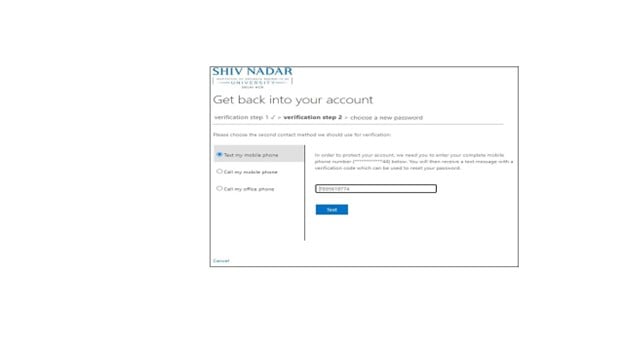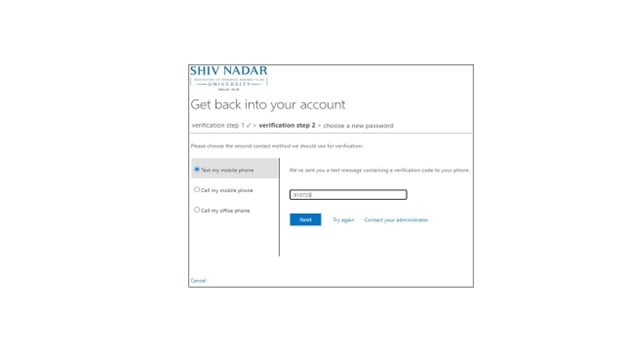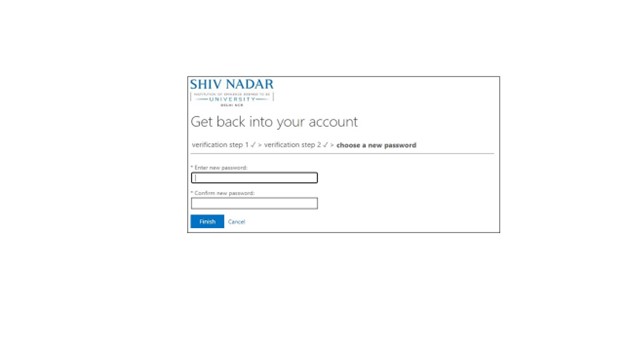Vinay Muskan (talk | contribs) (Created page with "1.Go to [https://www.office.com/ Office portal,]Click on “<span style="color: rgb(0, 0, 255);" data-mce-style="color: #0000ff;">'''Sign in'''</span>”. Enter your NetID fo...") |
Vinay Muskan (talk | contribs) |
||
| Line 2: | Line 2: | ||
Enter your NetID followed by '''<span style="color: rgb(0, 0, 255);" data-mce-style="color: #0000ff;">“@snu.edu.in”</span>'''. Click “Next” | Enter your NetID followed by '''<span style="color: rgb(0, 0, 255);" data-mce-style="color: #0000ff;">“@snu.edu.in”</span>'''. Click “Next” | ||
| + | [[File:reset passowrd 1.jpg|left|frame]] | ||
| + | |||
| + | |||
| + | |||
| + | |||
| + | |||
| + | |||
| + | |||
| + | |||
| + | |||
| + | |||
| + | |||
| + | |||
| + | |||
| + | |||
| + | |||
| + | |||
| + | |||
| + | |||
| + | |||
| + | |||
| + | |||
| + | |||
| + | |||
| − | |||
2.Click on “<span style="color: rgb(0, 0, 255);" data-mce-style="color: #0000ff;">'''Forgot Password”'''</span> as shown below: | 2.Click on “<span style="color: rgb(0, 0, 255);" data-mce-style="color: #0000ff;">'''Forgot Password”'''</span> as shown below: | ||
| + | [[File:reset password 2.jpg|left|frame]] | ||
| + | |||
| + | |||
| + | |||
| + | |||
| + | |||
| + | |||
| + | |||
| + | |||
| + | |||
| + | |||
| + | |||
| + | |||
| + | |||
| + | |||
| + | |||
| + | |||
| + | |||
| + | |||
| + | |||
| + | |||
| + | |||
| + | |||
| + | |||
| − | |||
3.Enter your NetID followed by '''<span style="color: rgb(0, 0, 255);" data-mce-style="color: #0000ff;">“@snu.edu.in”</span>'''. Enter text displayed in the Captcha and click on “Next”. | 3.Enter your NetID followed by '''<span style="color: rgb(0, 0, 255);" data-mce-style="color: #0000ff;">“@snu.edu.in”</span>'''. Enter text displayed in the Captcha and click on “Next”. | ||
| + | [[File:reset password 3.jpg|left|frame]] | ||
| + | |||
| + | |||
| + | |||
| + | |||
| + | |||
| + | |||
| + | |||
| + | |||
| + | |||
| + | |||
| + | |||
| + | |||
| + | |||
| + | |||
| + | |||
| + | |||
| + | |||
| + | |||
| + | |||
| + | |||
| + | |||
| + | |||
| + | |||
| − | |||
4. In Step 1 of verification, please click on <span style="color: rgb(0, 0, 255);" data-mce-style="color: #0000ff;">'''“Email”.'''</span> You will receive the verification code on your alternate/personal email id that you would have setup. | 4. In Step 1 of verification, please click on <span style="color: rgb(0, 0, 255);" data-mce-style="color: #0000ff;">'''“Email”.'''</span> You will receive the verification code on your alternate/personal email id that you would have setup. | ||
| + | [[File:Reset password 4.jpg|left|frame]] | ||
| + | |||
| + | |||
| + | |||
| + | |||
| + | |||
| + | |||
| + | |||
| + | |||
| + | |||
| + | |||
| + | |||
| + | |||
| + | |||
| + | |||
| + | |||
| + | |||
| + | |||
| + | |||
| + | |||
| + | |||
| + | |||
| + | |||
| + | |||
| + | |||
| + | |||
| − | |||
5.Enter the verification code received on your personal email id and click '''<span style="color: rgb(0, 0, 255);" data-mce-style="color: #0000ff;">“Next”</span>''' as shown below: | 5.Enter the verification code received on your personal email id and click '''<span style="color: rgb(0, 0, 255);" data-mce-style="color: #0000ff;">“Next”</span>''' as shown below: | ||
| + | [[File:reset passowrd 55.jpg|left|frame]] | ||
| + | |||
| + | |||
| + | |||
| + | |||
| + | |||
| + | |||
| + | |||
| + | |||
| + | |||
| + | |||
| + | |||
| + | |||
| + | |||
| + | |||
| + | |||
| + | |||
| + | |||
| + | |||
| + | |||
| + | |||
| + | |||
| + | |||
| + | |||
| − | |||
6. In Step 2 of verification requires you to enter your phone/mobile number. (This is the number you would have setup earlier). Click on “<span style="color: rgb(0, 0, 255);" data-mce-style="color: #0000ff;">'''Text'''</span>” | 6. In Step 2 of verification requires you to enter your phone/mobile number. (This is the number you would have setup earlier). Click on “<span style="color: rgb(0, 0, 255);" data-mce-style="color: #0000ff;">'''Text'''</span>” | ||
| + | [[File:Reset passowrd 6.jpg|left|frame]] | ||
| + | |||
| + | |||
| + | |||
| + | |||
| + | |||
| + | |||
| + | |||
| + | |||
| + | |||
| + | |||
| + | |||
| + | |||
| + | |||
| + | |||
| + | |||
| + | |||
| + | |||
| + | |||
| + | |||
| + | |||
| + | |||
| + | |||
| + | |||
| − | |||
7.Enter the verification code received on your mobile number, and click on '''<span style="color: rgb(0, 0, 255);" data-mce-style="color: #0000ff;">“Next”</span>''' | 7.Enter the verification code received on your mobile number, and click on '''<span style="color: rgb(0, 0, 255);" data-mce-style="color: #0000ff;">“Next”</span>''' | ||
| + | [[File:reset passowrd 7.jpg|left|frame]] | ||
| + | |||
| + | |||
| + | |||
| + | |||
| + | |||
| + | |||
| + | |||
| + | |||
| + | |||
| + | |||
| + | |||
| + | |||
| + | |||
| + | |||
| + | |||
| + | |||
| + | |||
| + | |||
| + | |||
| + | |||
| + | |||
| + | |||
| + | |||
| + | |||
| + | |||
| − | |||
8. Create a new password for your NetID and click on '''<span style="color: rgb(0, 0, 255);" data-mce-style="color: #0000ff;">“Finish”</span>''' | 8. Create a new password for your NetID and click on '''<span style="color: rgb(0, 0, 255);" data-mce-style="color: #0000ff;">“Finish”</span>''' | ||
| Line 37: | Line 202: | ||
* Password should not contain your name | * Password should not contain your name | ||
* Password must contain at least one English upper case, one English lower case, one numerical value & one special | * Password must contain at least one English upper case, one English lower case, one numerical value & one special | ||
| + | [[File:Reset passowrd 8.jpg|left|frame]] | ||
| + | |||
| + | |||
| + | |||
| + | |||
| + | |||
| + | |||
| + | |||
| + | |||
| + | |||
| + | |||
| + | |||
| + | |||
| + | |||
| + | |||
| + | |||
| + | |||
| + | |||
| + | |||
| + | |||
| + | |||
| + | |||
| − | |||
Click on “Finish” when done. | Click on “Finish” when done. | ||
'''''For further details or issues, please write to''''' <span style="color: rgb(0, 0, 255);" data-mce-style="color: #0000ff;">ithelpdesk@snu.edu.in</span> | '''''For further details or issues, please write to''''' <span style="color: rgb(0, 0, 255);" data-mce-style="color: #0000ff;">ithelpdesk@snu.edu.in</span> | ||
Revision as of 08:56, 2 May 2024
1.Go to Office portal,Click on “Sign in”.
Enter your NetID followed by “@snu.edu.in”. Click “Next”
2.Click on “Forgot Password” as shown below:
3.Enter your NetID followed by “@snu.edu.in”. Enter text displayed in the Captcha and click on “Next”.
4. In Step 1 of verification, please click on “Email”. You will receive the verification code on your alternate/personal email id that you would have setup.
5.Enter the verification code received on your personal email id and click “Next” as shown below:
6. In Step 2 of verification requires you to enter your phone/mobile number. (This is the number you would have setup earlier). Click on “Text”
7.Enter the verification code received on your mobile number, and click on “Next”
8. Create a new password for your NetID and click on “Finish”
*While setting up the new password, please ensure:
- You do not use any previously used password
- Minimum password length should be of 12 characters
- Password should not contain your name
- Password must contain at least one English upper case, one English lower case, one numerical value & one special
Click on “Finish” when done.
For further details or issues, please write to ithelpdesk@snu.edu.in