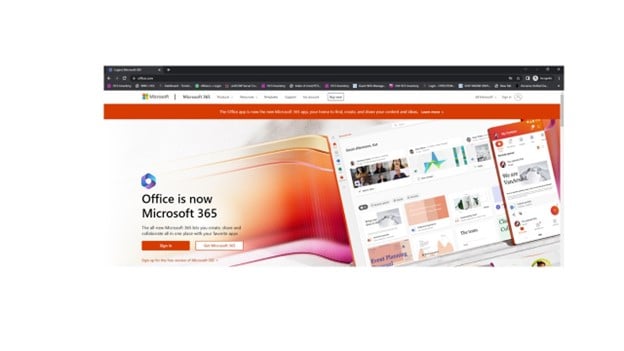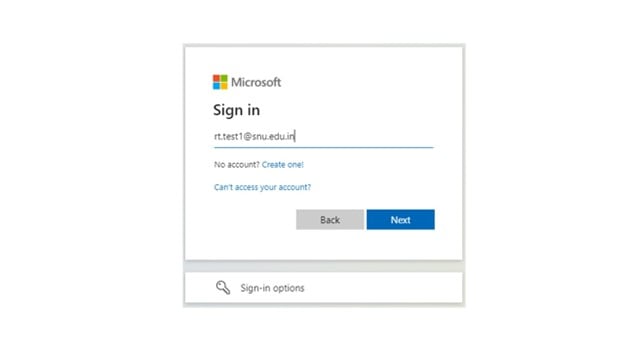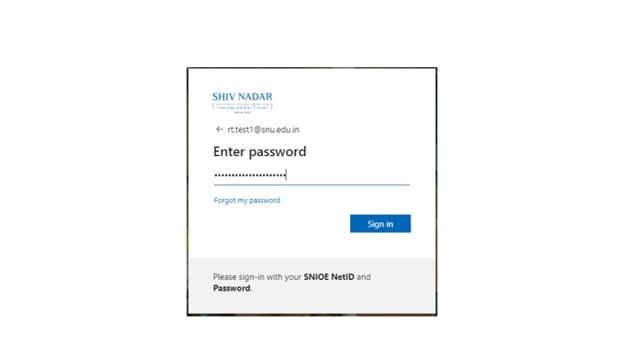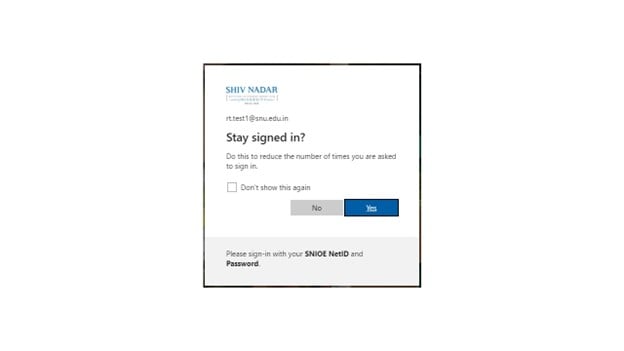Vinay Muskan (talk | contribs) |
Vinay Muskan (talk | contribs) |
||
| Line 1: | Line 1: | ||
1.<span lang="EN-IN" class="TextRun SCXW248566400 BCX0" xml:lang="EN-IN" data-contrast="auto"><span class="NormalTextRun SCXW248566400 BCX0">Go to</span></span> '''[https://www.office.com/ <span lang="EN-IN" class="TextRun Underlined SCXW248566400 BCX0" xml:lang="EN-IN" data-contrast="none"><span class="NormalTextRun SCXW248566400 BCX0" data-ccp-charstyle="Hyperlink">Office Portal</span></span>]''' <span lang="EN-IN" class="TextRun SCXW248566400 BCX0" xml:lang="EN-IN" data-contrast="auto"><span class="NormalTextRun SCXW248566400 BCX0">and “Sign in”</span></span> | 1.<span lang="EN-IN" class="TextRun SCXW248566400 BCX0" xml:lang="EN-IN" data-contrast="auto"><span class="NormalTextRun SCXW248566400 BCX0">Go to</span></span> '''[https://www.office.com/ <span lang="EN-IN" class="TextRun Underlined SCXW248566400 BCX0" xml:lang="EN-IN" data-contrast="none"><span class="NormalTextRun SCXW248566400 BCX0" data-ccp-charstyle="Hyperlink">Office Portal</span></span>]''' <span lang="EN-IN" class="TextRun SCXW248566400 BCX0" xml:lang="EN-IN" data-contrast="auto"><span class="NormalTextRun SCXW248566400 BCX0">and “Sign in”</span></span> | ||
[[File:Chnage your Net id password 1.jpg|left|frame]] | [[File:Chnage your Net id password 1.jpg|left|frame]] | ||
| − | |||
| − | |||
| − | |||
Revision as of 07:20, 2 May 2024
1.Go to Office Portal and “Sign in”
2. Enter your NetID followed by “@snu.edu.in”
3. Enter the existing password of your NetID, and click on “Sign in”
4.You will get a prompt to Stay Signed in - Click on “Yes”
5.You will be logged into the Office portal, as shown below:
https://wiki.snu.edu.in/index.php?action=ajax&title=-&rs=SecureFileStore::getFile&f=/0/0b/C.5.jpg
6.Click on settings icon as shown below:
7.Click on “Change your Password” option
8.Use the next screen to change your password .
https://wiki.snu.edu.in/index.php?action=ajax&title=-&rs=SecureFileStore::getFile&f=/0/0c/C.8.jpg
- Enter your existing/old Net ID password in Current Password
- Create a new password *
- Re-enter the new password
- Click on Submit
* While setting up the new password, please ensure:
- Not to use any previously used or existing password
- Minimum password length should be of 12 characters
- Password should not contain your name in the string
- Password must contain at least one English upper case, one English lower case, one numerical value & one special character
Important
- This Net ID & new password will also work for the University ERP login.
- You will also use the new password when connecting to Staff Wi-Fi from all your devices when inside the University Campus.
- Use the same credentials to access Lab desktops.
For further details or issues, please write to ithelpdesk@snu.edu.in