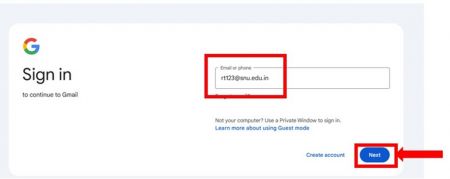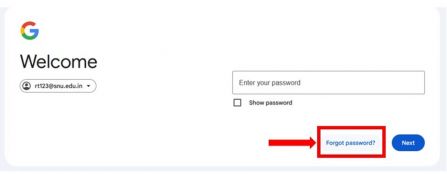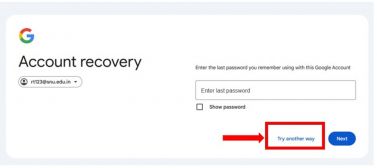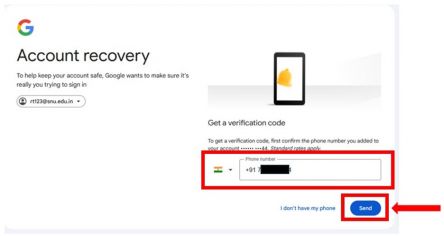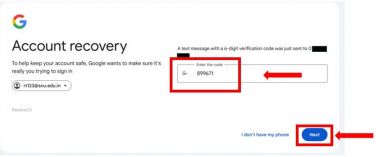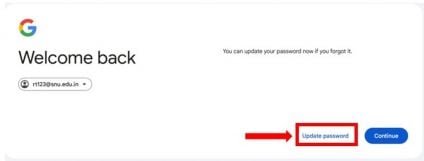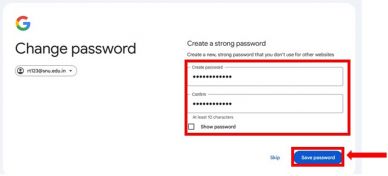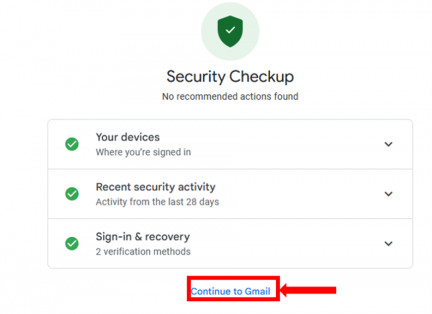Vinay Muskan (talk | contribs) |
Vinay Muskan (talk | contribs) |
||
| (5 intermediate revisions by the same user not shown) | |||
| Line 17: | Line 17: | ||
2. Click on '''“Forgot Password”.''' | 2. Click on '''“Forgot Password”.''' | ||
[[File:Picture2.1716958296207.jpg|left|frameless|447x447px]] | [[File:Picture2.1716958296207.jpg|left|frameless|447x447px]] | ||
| + | |||
| + | |||
| + | |||
| + | |||
| Line 28: | Line 32: | ||
3. Click on '''“Try Another way”.''' | 3. Click on '''“Try Another way”.''' | ||
[[File:Picture3.1716958341596.jpg|left|frameless|377x377px]] | [[File:Picture3.1716958341596.jpg|left|frameless|377x377px]] | ||
| + | |||
| + | |||
| + | |||
| + | |||
| + | |||
| Line 38: | Line 47: | ||
[[File:Picture4.1716958465595.jpg|left|frameless|444x444px]] | [[File:Picture4.1716958465595.jpg|left|frameless|444x444px]] | ||
| + | |||
| + | |||
| + | |||
| + | |||
| + | |||
| Line 51: | Line 65: | ||
5. Enter the code received on your phone & click on '''“Next”.''' | 5. Enter the code received on your phone & click on '''“Next”.''' | ||
[[File:Picture5.1716958506341.jpg|left|frameless|376x376px]] | [[File:Picture5.1716958506341.jpg|left|frameless|376x376px]] | ||
| + | |||
| + | |||
| + | |||
| + | |||
| + | |||
| + | |||
| Line 60: | Line 80: | ||
6. After authentication on the next screen, click on '''“Update Password”.''' | 6. After authentication on the next screen, click on '''“Update Password”.''' | ||
[[File:Picture6.1716958549109.jpg|left|frameless|424x424px]] | [[File:Picture6.1716958549109.jpg|left|frameless|424x424px]] | ||
| + | |||
| + | |||
| + | |||
| + | |||
| + | |||
| + | |||
| Line 69: | Line 95: | ||
7. On the next screen, change the password by creating a new password and click on '''“Save Password”.''' | 7. On the next screen, change the password by creating a new password and click on '''“Save Password”.''' | ||
[[File:Picture7.1716958597017.jpg|left|frameless|388x388px]] | [[File:Picture7.1716958597017.jpg|left|frameless|388x388px]] | ||
| + | |||
| + | |||
| + | |||
| + | |||
| + | |||
Latest revision as of 05:01, 29 May 2024
1. Enter the University email ID in the Google Sign-In page by using a web browser (Google Chrome, Mozilla Firefox, Microsoft Edge, Safari). Click “Next,” as shown below:
2. Click on “Forgot Password”.
3. Click on “Try Another way”.
4. On the next screen, select the country and enter the pre-registered recovery phone number that was set up in Part 1 of this guide. Click on “Send” button.
5. Enter the code received on your phone & click on “Next”.
6. After authentication on the next screen, click on “Update Password”.
7. On the next screen, change the password by creating a new password and click on “Save Password”.
8. Click on “Continue to Gmail” after the password setup.
(In case, any issue is faced, please write to ithelpdesk@snu.edu.in )