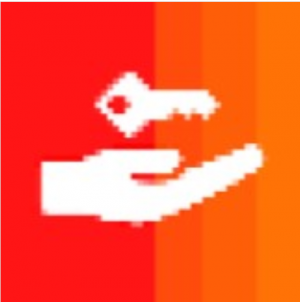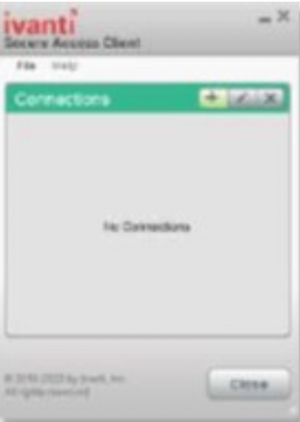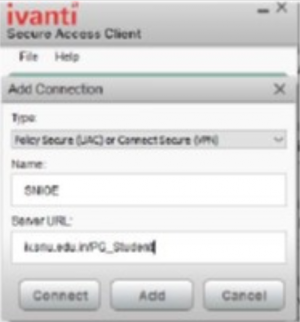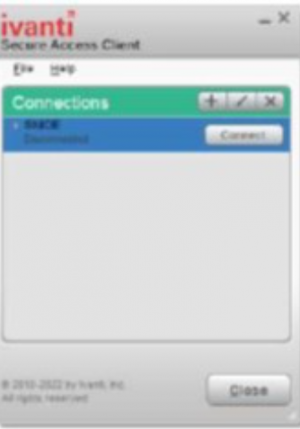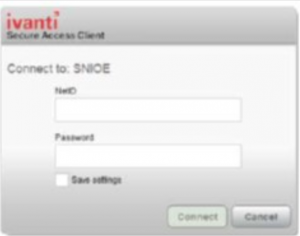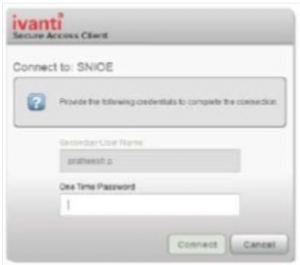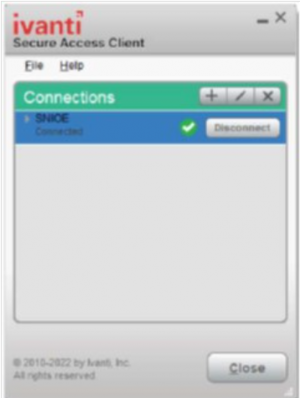Vinay Muskan (talk | contribs) |
Vinay Muskan (talk | contribs) |
||
| (2 intermediate revisions by the same user not shown) | |||
| Line 92: | Line 92: | ||
[[File:CONNECT VPN 44.png|left|frameless]] | [[File:CONNECT VPN 44.png|left|frameless]] | ||
| + | |||
| + | |||
| Line 118: | Line 120: | ||
'''Step 5: Enter your Netid and Password. Click Connect.''' | '''Step 5: Enter your Netid and Password. Click Connect.''' | ||
| − | |||
| Line 194: | Line 195: | ||
| − | + | '''Step 8: Once connected, Green Icon will appear.'''[[File:CONNECT TO VPN 8.png|left|frameless]] | |
| − | |||
| − | |||
| − | |||
| − | '''Step 8: Once connected, Green Icon will appear.''' | ||
| − | |||
| − | [[File:CONNECT TO VPN 8.png|left|frameless]] | ||
<span style="color: rgb(37, 37, 37); font-family: sans-serif; font-size: 14px; font-style: normal; font-variant-ligatures: normal; font-variant-caps: normal; font-weight: 400; letter-spacing: normal; orphans: 2; text-align: start; text-indent: 0px; text-transform: none; widows: 2; word-spacing: 0px; -webkit-text-stroke-width: 0px; white-space: normal; background-color: rgb(255, 255, 255); text-decoration-thickness: initial; text-decoration-style: initial; text-decoration-color: initial; display: inline !important; float: none;"></span> | <span style="color: rgb(37, 37, 37); font-family: sans-serif; font-size: 14px; font-style: normal; font-variant-ligatures: normal; font-variant-caps: normal; font-weight: 400; letter-spacing: normal; orphans: 2; text-align: start; text-indent: 0px; text-transform: none; widows: 2; word-spacing: 0px; -webkit-text-stroke-width: 0px; white-space: normal; background-color: rgb(255, 255, 255); text-decoration-thickness: initial; text-decoration-style: initial; text-decoration-color: initial; display: inline !important; float: none;"></span> | ||
Latest revision as of 06:23, 2 May 2024
How to connect to VPN - Windows
Step 1: Download and Install the ivanti secure access client from the below link.
https://drive.google.com/drive/folders/1Mp0t3rNikciXy2x7zuJ1KPmQINZFBiwL?usp=sharing
Step 2: Open Ivanti secure access client.
Step 3: Create a new connection.
Name: SNIOE
Server URL: iv.snu.edu.in/PG_Student
Select Add.
Step 4: Click on Connect.
Step 5: Enter your Netid and Password. Click Connect.
Step 6: Enter One Time Password from Google Authenticator app on your mobile. Click Connect.
Step 7: Click Proceed in Post Sign-In Notification.
Step 8: Once connected, Green Icon will appear.