Difference between revisions of "Password reset or recovery of email ID"
Widgets
Widgets<bs-widget-edit>
Vinay Muskan (Talk | contribs) |
Vinay Muskan (Talk | contribs) |
||
| Line 1: | Line 1: | ||
1. Enter the University email ID in the Google Sign-In page by using a web browser (Google Chrome, Mozilla Firefox, Microsoft Edge, Safari). Click''' “Next,”''' as shown below: | 1. Enter the University email ID in the Google Sign-In page by using a web browser (Google Chrome, Mozilla Firefox, Microsoft Edge, Safari). Click''' “Next,”''' as shown below: | ||
| − | [[File:2ndpart2.1.jpg| | + | [[File:2ndpart2.1.jpg|left|border|link=|755x300px]] |
| + | |||
| + | |||
| + | |||
| + | |||
| + | |||
| + | |||
| + | |||
| + | |||
| + | |||
| + | |||
| Line 18: | Line 28: | ||
<br />2. Click on''' “Forgot Password”.''' | <br />2. Click on''' “Forgot Password”.''' | ||
| − | '''[[File:2ndpart2.2.jpg| | + | '''[[File:2ndpart2.2.jpg|left|border|link=|771x300px]]''' |
| + | |||
| + | |||
| + | |||
| + | |||
| + | |||
| + | |||
| + | |||
| + | |||
| + | |||
| + | |||
| Line 36: | Line 56: | ||
3. Click on '''“Try Another way”.''' | 3. Click on '''“Try Another way”.''' | ||
| − | '''[[File:2ndpart2.3.jpg| | + | '''[[File:2ndpart2.3.jpg|left|border|link=|672x300px]]''' |
| + | |||
| + | |||
| + | |||
| + | |||
| + | |||
| + | |||
| + | |||
| + | |||
| + | |||
| + | |||
| + | |||
| + | |||
| Line 54: | Line 86: | ||
4. On the next screen, select the country and enter the pre-registered recovery phone number that was set up in Part 1 of this guide. Click on''' “Send”''' button. | 4. On the next screen, select the country and enter the pre-registered recovery phone number that was set up in Part 1 of this guide. Click on''' “Send”''' button. | ||
| − | [[File:2nd_part2.4.jpg| | + | [[File:2nd_part2.4.jpg|left|border|link=|564x300px]] |
| + | |||
| + | |||
| + | |||
| + | |||
| + | |||
| + | |||
| + | |||
| + | |||
| + | |||
| + | |||
| + | |||
| + | |||
| Line 71: | Line 115: | ||
5. Enter the code received on your phone & click on '''“Next”.''' | 5. Enter the code received on your phone & click on '''“Next”.''' | ||
| − | '''[[File:2nd_part2.5.jpg| | + | '''[[File:2nd_part2.5.jpg|left|border|link=|720x300px]]''' |
| + | |||
| + | |||
| + | |||
| + | |||
| + | |||
| + | |||
| + | |||
| + | |||
| + | |||
| + | |||
| + | |||
| + | |||
| Line 89: | Line 145: | ||
6. After authentication on the next screen, click on '''“Update Password”.''' | 6. After authentication on the next screen, click on '''“Update Password”.''' | ||
| − | '''[[File:2nd_part2.6.jpg| | + | '''[[File:2nd_part2.6.jpg|left|border|link=|790x300px]]''' |
| + | |||
| + | |||
| + | |||
| + | |||
| + | |||
| + | |||
| + | |||
| + | |||
| + | |||
| + | |||
| + | |||
| + | |||
| Line 106: | Line 174: | ||
7. On the next screen, change the password by creating a new password and click on '''“Save Password”.''' | 7. On the next screen, change the password by creating a new password and click on '''“Save Password”.''' | ||
| − | '''''' | + | [[File:2nd_part_2.7.jpg|661x300px|link=|border|left]] |
| + | |||
| + | |||
| + | |||
| + | |||
| + | |||
| + | |||
| + | |||
| + | |||
| + | |||
| + | |||
| + | |||
| + | |||
| + | |||
| + | |||
| + | 8. Click on''' “Continue to Gmail”''' after the password setup. | ||
| + | |||
| + | [[File:2ndpart2.8.png|413x300px|link=|border|left]] | ||
| + | |||
| + | |||
| + | |||
| + | |||
| + | |||
| + | |||
| + | |||
| + | |||
| + | |||
| − | |||
| − | + | <br /> <br /><span style="color: #3366ff;">(In case, any issue is faced, please write to [email protected] )</span> | |
Revision as of 12:41, 21 March 2024
1. Enter the University email ID in the Google Sign-In page by using a web browser (Google Chrome, Mozilla Firefox, Microsoft Edge, Safari). Click “Next,” as shown below:
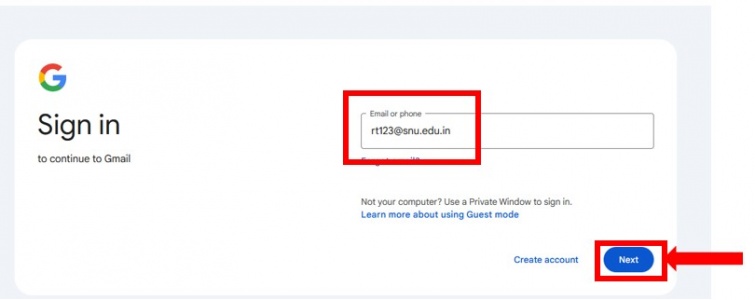
2. Click on “Forgot Password”.
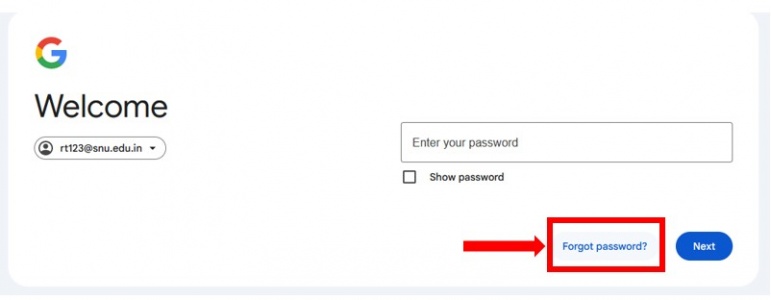
3. Click on “Try Another way”.
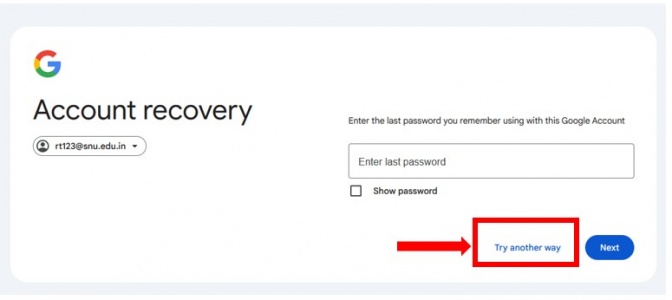
4. On the next screen, select the country and enter the pre-registered recovery phone number that was set up in Part 1 of this guide. Click on “Send” button.
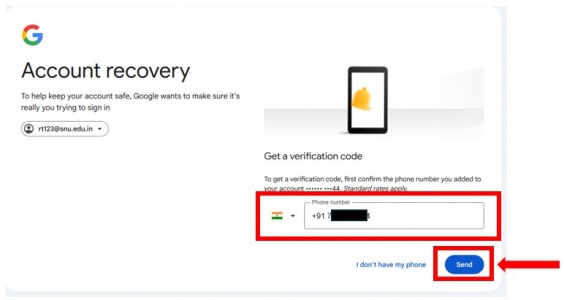
5. Enter the code received on your phone & click on “Next”.
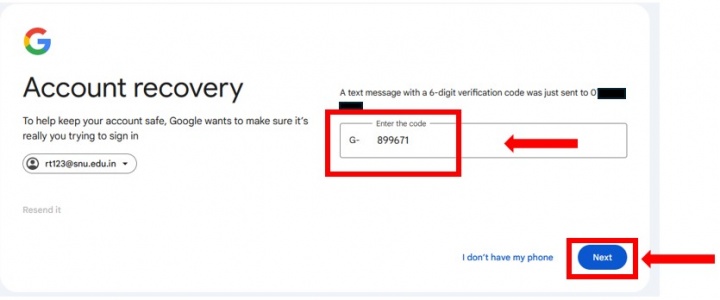
6. After authentication on the next screen, click on “Update Password”.
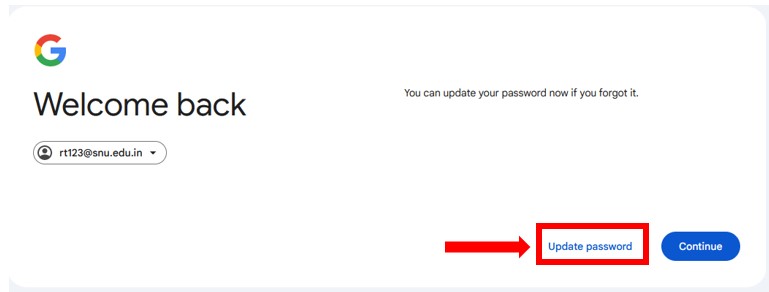
7. On the next screen, change the password by creating a new password and click on “Save Password”.
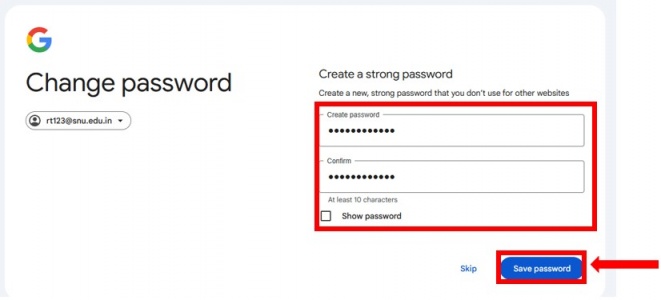
8. Click on “Continue to Gmail” after the password setup.
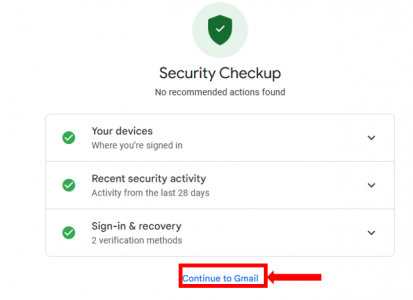
(In case, any issue is faced, please write to [email protected] )

