Difference between revisions of "Google Authenticator"
[+/-]
Widgets
Widgets<bs-widget-edit>
From SNUWIKI
Ankit.sharma (Talk | contribs) (→No summary) |
Ankit.sharma (Talk | contribs) |
||
| Line 34: | Line 34: | ||
===Step 3: Setup your account=== | ===Step 3: Setup your account=== | ||
| + | * <span style="text-decoration: underline;">''Same as that on Android Devices (refer above).''</span> | ||
==Blackberry Devices== | ==Blackberry Devices== | ||
| Line 48: | Line 49: | ||
===Step 2: Launching Application=== | ===Step 2: Launching Application=== | ||
| + | # Find the application in the app menu and launch the application. | ||
| + | |||
===Step 3: Setup your account=== | ===Step 3: Setup your account=== | ||
| + | * <span style="text-decoration: underline;">''Same as that on Android Devices (refer above).''</span> | ||
| + | |||
=Testing your Google Authenticator Code for Login (Currently supports only Login to MAGUS)= | =Testing your Google Authenticator Code for Login (Currently supports only Login to MAGUS)= | ||
Revision as of 10:50, 27 March 2017
Contents
Setup Guide for Google Authenticator
Android OS Phones
Step 1: Downloading and Installing
- Visit the Google Play Store.
- Search for Google Authenticator.
- Download and install the application.
Step 2: Launching Application
- Find the application in the app menu and launch the application.
Step 3: Setup your account
- Tap on Begin
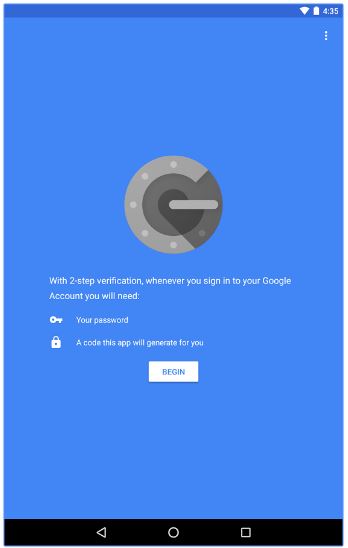
- Tap"Scan Barcode" and then point your camera at the QR code (send to you in the email by the Magus Admin Team) on your computer screen.
- After the scanner scans the QR code the account will be added to your Google Authenticator App in your smart phone.
- Verify that the Google Authenticator Application is showing some random numbers like this screen.
Apple IOS Devices
Step 1: Downloading and Installing
- Visit the App Store.
- Search for Google Authenticator.
- Download and install the application.
Step 2: Launching Application
- Find the application in the app menu and launch the application.
Step 3: Setup your account
- Same as that on Android Devices (refer above).
Blackberry Devices
Step 1: Downloading and Installing
- Open the web browser on your BlackBerry.
- Visit m.google.com/authenticator.
- Download and install the application.
OR
- Open BlackBerry World.
- Search for Google Authenticator.
- Download and install the application.
Step 2: Launching Application
- Find the application in the app menu and launch the application.
Step 3: Setup your account
- Same as that on Android Devices (refer above).

